Introduction
The plugin integrates Contact Form 7 plugin with email marketing and data services. Currently it supports MailChimp, MailerLite and Zapier. The list of supported services will be constantly grow.
The plugin helps to use form data to extend mailing lists and collect unlimited leads.
The features or sections which are related only to "PRO" version are marked with badge.
Let's start to play with the plugin and install it.
Purchase process and subscription plans
This section only for PRO version. "Contact From 7 Connector PRO" is a commercial plugin and it requires to buy a subscription to get access to the extension.
We offer several subscription plans, you get the plugin with all features for any plan, the only difference between them in number of sites where the extension can be installed.
All subscriptions are valid for unlimited period of time, it means pay only once and get access to all updates and support without any limits.
To purchase the plugin, choose an appropriate plan here and click "Buy" button.
You will be redirected to "ARI Soft" site where check the selected plan and click "CHECKOUT" link, register (or login if have an account on our site), after this click "Confirm Order" button to confirm the order and then click "Click here to complete the order »" button and will be redirected to 2CheckOut site.
All payments on our site are handled by 2CheckOut payment gateway. It accepts credit cards and PayPal payments. After a payment, you will be redirected to "ARI Soft" site and receive a confirmation email, and can download the plugin in Member Area.
Installation
The extension can be installed in different ways.
The preferable way for free version:
- Login to admin area of your WordPress site and open "Plugins → Add New" page.
- Enter ari-cf7-connector in "Search Plugins" box and search the plugin.
- Click "Install Now" button for "Contact Form 7 Connector" plugin.
- Click "Activate" link after successful plugin installation.
An alternative way #1 (preferable for version):
- Download ari-cf7-connector.zip (or contact-form-7-connector-pro.zip for PRO version) archive.
- Login to admin area of your WordPress site and open "Plugins → Add New" page.
- Click "Upload Plugin" button, use "Browse" button to select the downloaded archive with the plugin and click "Install now" button.
- Click "Activate" link after successful plugin installation.
An alternative way #2:
- Download ari-cf7-connector.zip (or contact-form-7-connector-pro.zip for PRO version) archive.
- Unzip it to a folder on your local machine.
- Connect your server (where WordPress is installed) by FTP.
- Copy contact-form-7-connector folder from the archive to [wordpress_folder]/wp-content/plugins folder on the server.
- Login to admin area of your WordPress site and open "Plugins → Installed Plugins" page.
- Click "Activate" link for "Contact Form 7 Connector" plugin to active it.
When the plugin is installed and activated, "CF7 Connector" link will appear in main menu for administrators (if multisite mode is not used on your WordPress site) or for super-administrators (if multisite mode is enabled).
Now open CF7 Connector screen to configure the plugin.
Update
The extension supports automatic update which is a core feature of WordPress. The plugin will be updated automatically in a background or show an alert when a new version is available and offer to update the plugin by press a confirm button. This behavior depends on configuration of your WordPress site. More information about automatic updates is available here.The extension can also be updated manually, for this download the latest version of the extension here, uninstall the previous version of the plugin and install a new one like described in installation section or login to your server by FTP, delete [wordpress_folder]/wp-content/plugins/contact-form-7-connector folder and copy content of ari-cf7-connector.zip archive to [wordpress_folder]/wp-content/plugins.
version requires an API key to enable automatic updates. For this open Member Area page and copy "API Key".
After this open "General" tab on "CF7 Connector" page on backend of your WordPress site and populate "Update API key" parameter with API key.
The plugin will check available updates each 2 hours and show notifications about new versions.
Upgrade to PRO
If you use a free version and want to upgrade it to PRO, uninstall free version, but before check that "Clean uninstall" checkbox is unchecked in plugin settings. After this install PRO version like is described here. All settings from free version remain untouched in PRO version.System requirements
The extension is compatible with WordPress 4.0+, "Contact Form 7" 4.2+ and requires PHP 5.4+.Admin area
The plugin adds "CF7 Connector" menu item to main menu on WordPress admin part. By default the plugin is available for administrators (if multisite mode is not used on your WordPress site) or for super-administrators (if multisite mode is enabled).
Click by the menu item to configure the plugin:

Admin Area - CF7 Connector
Plugin settings are configured on this page.
Click "Save Changes" button at the bottom of the page to save changes.
This page is available for users with granted manage_options permission if multisite mode is disabled in WordPress and only for super-administrators in multisite mode.
The parameters are separated by the following tabs:
- General contains parameters to configure common parameters which will be used for all services which are integrated by the plugin.
- MailChimp contains parameters which are used for integration with Mail Chimp
- MailerLite contains parameters which are used for integration with Mailer Lite
- Zapier contains parameters which are used for integration with Zapier
"General" tab
See description of each parameter below:
| Parameter | Description |
|---|---|
| Disabled add-ons | The selected add-ons will be disabled and not be used with "Contact Form 7" plugin. Disable all add-ons which are not required on your site for better performance. |
| Update API key | Speicify an API key to enabled auto-update. |
| Application log | If the parameter is enabled, the extension will log events like "Add subscriber" and etc. |
| Debug log | If the parameter is enabled, all errors will be saved into a log. It is useful if need to investigate a problem. |
MailChimp integration
An API key is required for integration with MailChimp. You can read here how to create API key.
MailChimp add-on adds MailChimp tab to CF7 Connector page with settings which will be used for all forms and MailChimp tab on form edit screen to specify integration parameters of the selected form with MailChimp.
MailChimp - CF7 Connector - Settings
"MailChimp" tab on "CF7 Connector" page contains parameters which are used for all CF7 forms. For example it is possible to define a shared API key or enable double opt-in by default.
See description of each parameter below:
| Parameter | Description |
|---|---|
| API key |
This parameter is used to define a shared MailChimp API key. For example if have several forms which will use the same API key then define it only once and use the key in any form.
Possible to register several API keys. ** It is possible to enter an API key manually in form settings and use different keys for different forms. |
| Double opt-in |
Use this parameter to define a default value for "Double opt-in" parameter in CF7 forms settings. It will be applied when a new form is created.
Value of the parameter can be changed in form settings.
It is used to send a confirmation email and add a user to the list(s) only when invitation is accepted. |
MailChimp - Contact Form 7 - Settings
Open "MailChimp" tab on form edit screen to integrate the form with MailChimp. Form submissions will be sent to MailChimp only if a MailChimp API key is specified.
It is possible to subscribe a user to several lists, subscribe only if specific form field is checked/populated, version supports ability to assign subscribers to static segments and subscribe to different lists depends on selected/populated form field.

Select or enter a MailChimp API key in "API Key" parameter. This parameter is required for integration. If the parameter is empty, the form will not be integrated with MailChimp.
Other required parameter is "Email". Value of the selected form field will be used as subscriber's email. Place field name between [ and ] symbols. For example [user-email].
Use "Name" parameter to select form field(s) which contains subscriber name.
Subscribers will be added to MailChimp list(s) which are selected in "Subscribe to → List" drop-down.
If want to subscribe users only if a form checkbox is checked, select the appropriate form field in "Confirm field" drop-down(s).
MailerLite integration
An API key is required for integration with MailerLite. You can find your API key is here.
MailerLite add-on adds MailerLite tab to CF7 Connector page with settings which will be used for all forms and MailerLite tab on form edit screen to specify integration parameters of the selected form with MailerLite.
MailerLite - CF7 Connector - Settings
"MailerLite" tab on "CF7 Connector" page contains parameters which are used for all CF7 forms. Use it to define shared API key(s).
See description of each parameter below:
| Parameter | Description |
|---|---|
| API key |
This parameter is used to define a shared MailerLite API key. For example if have several forms which will use the same API key then define it only once and use the key in any form.
Possible to register several API keys. ** It is possible to enter an API key manually in form settings and use different keys for different forms. |
MailerLite - Contact Form 7 - Settings
Open "MailerLite" tab on form edit screen to integrate the form with MailerLite. Form submissions will be sent to MailerLite only if a MailerLite API key is specified.
It is possible to subscribe a user to several groups, subscribe only if specific form field is checked/populated, version supports ability subscribe users to different groups depends on selected/populated form field.

Select or enter a MailerLite API key in "API Key" parameter. This parameter is required for integration. If the parameter is empty, the form will not be integrated with MailerLite.
Other required parameter is "Email". Value of the selected form field will be used as subscriber's email. Place field name between [ and ] symbols. For example [user-email].
Use "Name" parameter to select form field(s) which contains subscriber name.
Subscribers will be added to MailerLite groups(s) which are selected in "Subscribe to → Group" drop-down.
If want to subscribe users only if a form checkbox is checked, select the appropriate form field in "Confirm field" drop-down(s).
Zapier integration
Zapier provides integration with 600+ services. For example it is possible to send form data to Zapier and then use "Contact Form 7" submission to add subscribers to AWeber, ActiveCampaign, Constant Content, Drip, InfusionSoft or save them to Google Sheets and etc.
Zapier - CF7 Connector - Settings
"Zapier" tab on "CF7 Connector" page contains parameters which are used for all CF7 forms.
See description of each parameter below:
| Parameter | Description |
|---|---|
| Value delimiter | Specify a delimiter which will be used to join the selected values into a string for form elements which supports multi selection (for example checkboxes). |
Zapier - Contact Form 7 - Settings
Open "Zapier" tab on form edit screen to integrate the form with Zapier. Data are sent to Zapier via Zapier Webhook.
Login to your Zapier account and create a new zap (click "MAKE A ZAP" button):

Find Webhooks app and select it:

Select Catch Hook option and click "Save + Continue" button:

Skip page with configuration of "Pick off a Child Key" parameter:

Copy Webhook URL:

Insert it to "Zapier → Webhook" parameter on Contact Form 7 configuration page and click "Test" button:

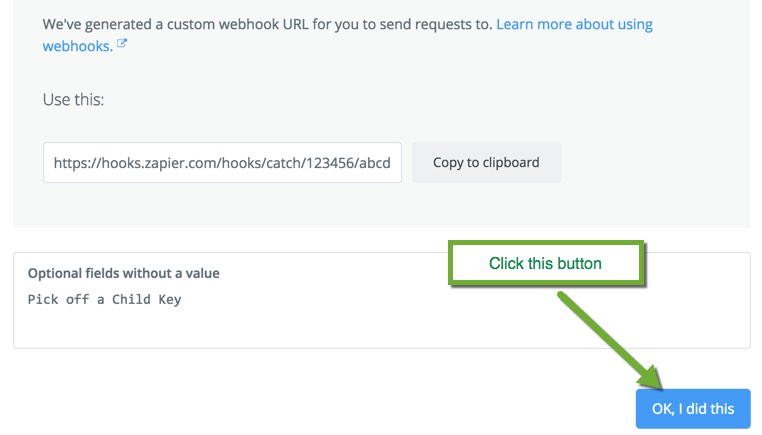
That's all. Now you can add a new app to your ZAP. For example save form submissions to Google Sheets.
Other references
This section contains topics which are not covered in other sections of the documentation. How to create translations and etc.
Translations
The extension is fully translatable. Loco Translate WordPress extension can be used to create new translations.
Open "Loco Translate → Plugins" from admin menu and select "Contact Form 7 Connector" plugin to edit existing or create a new translation.
If you prefer to create translations on your local machine then POEdit application can be used. It is a free and available for different platforms.
Use [wordpress_folder]/wp-content/plugins/contact-form-7-connector/languages/contact-form-7-connector.pot language template file.
Language file should have contact-form-7-connector-LANGUAGECODE name. For example en_US language code is used for "English (United States)" language and language file for this language should have contact-form-7-connector-en_US name.
F.A.Q.
-
I add some fields to a form, but they don't appear on MailChimp / MailerLite / [Other] tab
Save form settings (click "Save" button) to refresh form element list. -
I update MailChimp (MailerLite, ...) lists/fields, but old one are shown on form settings screen
Lists/fields from 3rd party services are cached by the plugin to decrease number of requests to these services and increase performance, new data will be loaded automatically when cached data are expired. You can also request new data manually, for this click by "↺" icon near drop-down and/or "Reload fields" button. -
I need integration with a service which is not supported by the plugin. Could you help?
PRO version of the plugin supports integration with Zapier service. Zapier supports integration with 600+ services.
You can also hire us and we will implement a custom solution for integration "Contact Form 7" or other WordPress plugin with the service of your choice.